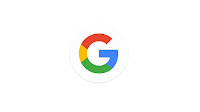 As many companies, governments, and educational organizations consider making the switch to Google Apps, the question is raised of how productive one can be on the cloud-based system.
As many companies, governments, and educational organizations consider making the switch to Google Apps, the question is raised of how productive one can be on the cloud-based system.Here are some tips to help you leverage Google Apps.
1. Google Drive on the Desktop
Connecting your Google Drive to your desktop creates a local folder that is directly connected to your Google Drive. This feature is not about offline editing capabilities, but it does offer an easy way to drag-and-drop files such as PDF documents from your computer into Google Drive.To connect your Google Drive to your desktop, simple click the "Connect Drive to Desktop" link on the left side of your Drive landing page. It will give you the opportunity to download and install Google Drive for your specific operating system and it will create a Google Drive folder on your computer. That's where you drag and drop files into the folder to save them into your Google Drive.
2. Offline editing
Perhaps one of the most contested points of the use of Google Apps in the enterprise is the necessity of an Internet connection to access documents. There is a little-known way to move your Google Apps files down to your desktop.
Copy and paste the below URL into your browser:
Once there you simply click the "Enable Offline" button to enable offline editing. Bear in mind, however, that this can only be enabled on one Google account per computer. If this link simply takes you to your list of Google Drive files then you may already have offline editing enabled for another account.
3. Action Buttons in Gmail
With quick action buttons in Gmail, users can respond to event invitations, check-in for flights, view attachments, and review products, among other things, without opening an email. When checking your email in Gmail, look on the far right of the individual subject line and, if there is an action available, there should be a drop-down button where you can select how you want to respond.

4. Share your files
Gmail limits attachments to 25 MB, but it will allow users to insert a link to a Google Drive file, up to 10 GB in size, in an email. When in the "Compose" window, hover over the + at the bottom of the window and it will change to show you a few different options. Click the Drive logo and you will be able to choose a file from your Google Drive to insert into the email.


5. SMS Appointment Reminders
Getting appointment reminders from your Google calendar sent to your phone can really help if you have to be away from your desk during the day. The first step to setting up the SMS alerts is to enable the feature and link your mobile number in calendar settings. Click the gear icon on the top right of your calendar page and select "Settings." Then, click the "Mobile Setup" option at the top and fill out the forms on that page and click save.
Once you have the feature enabled, you will need to select the reminder to be sent to your phone. When you are creating the event, or viewing an event, you have the option to select a reminder. Once the SMS feature in enable, it should show up on the drop-down menu next to "Reminders." Once you have selected SMS, finish creating the reminder and it should text you at the appointed time.
6. Google Tasks
Another oft-overlooked feature of Google Apps is the tasks feature available in Gmail and Google Calendar. To access tasks through Gmail, click on the drop-down arrow next to "Mail" on the top left section of your screen.

Tasks can be created from the task inbox or an email. There is a + at the bottom of the tasks inbox to create a new task. From an email, click the "More" drop-down button at the top of an email and click "Add to tasks." Tasks created from an email will link back to the original email so you can understand the context of the task. You can also use this button to create an event from an email. For Chrome users, Google also offers a Tasks extension.
7. Email Filters
This is a great resource for folks who are making the move from Microsoft Outlook and are looking for a feature that is similar to the "rules" feature of Outlook. To access filters, first click the gear icon on the top right of your Gmail page. Select settings, and Filters tab will be at the top of the settings page toward the middle.
Once you reach the filters page, you will have the option to create a new filter or import filters. Click "Create a new filter" to create a filter based on sender, recipient, included words, attachments, and a couple other options. The import filters options will let you upload an XML file to import filters from that file.












0 comments:
Post a Comment